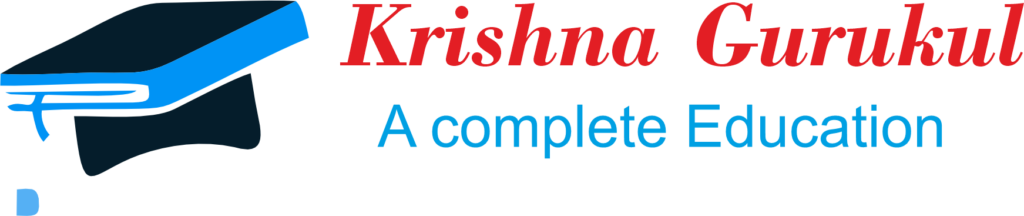Uncategorized
INTRODUCTION OF POWERPOINT
- PowerPoint is a software used to create presentations with slides containing text, images, and multimedia elements.
- Firstly, it helps organize information in a visually appealing way to make ideas clearer.
- Moreover, PowerPoint allows the use of different themes and layouts to enhance the presentation’s design.
- In addition, you can add animations and transitions between slides for a smooth presentation flow.
- Furthermore, multimedia like videos and audio can be included to make the presentation more interactive.
- Finally, PowerPoint is widely used in schools, businesses, and conferences for effective communication and presentations.
- पावरपॉइंट एक सॉफ़्टवेयर है, जिसका उपयोग स्लाइड्स में टेक्स्ट, चित्र और मल्टीमीडिया तत्वों के साथ प्रस्तुति बनाने के लिए किया जाता है।
- सबसे पहले, यह जानकारी को दृश्य रूप में व्यवस्थित करने में मदद करता है, ताकि विचार स्पष्ट हो सकें।
- इसके अलावा, पावरपॉइंट विभिन्न थीम्स और लेआउट्स का उपयोग करके प्रस्तुति के डिज़ाइन को बेहतर बनाता है।
- साथ ही, आप स्लाइड्स के बीच एनीमेशन और ट्रांज़िशन जोड़ सकते हैं, जिससे प्रस्तुति स्मूथ होती है।
- इसके अलावा, मल्टीमीडिया जैसे वीडियो और ऑडियो को भी जोड़ा जा सकता है, जिससे प्रस्तुति अधिक इंटरएक्टिव बनती है।
- अंत में, पावरपॉइंट का उपयोग स्कूलों, व्यवसायों और सम्मेलनों में प्रभावी संचार और प्रस्तुति के लिए किया जाता है।
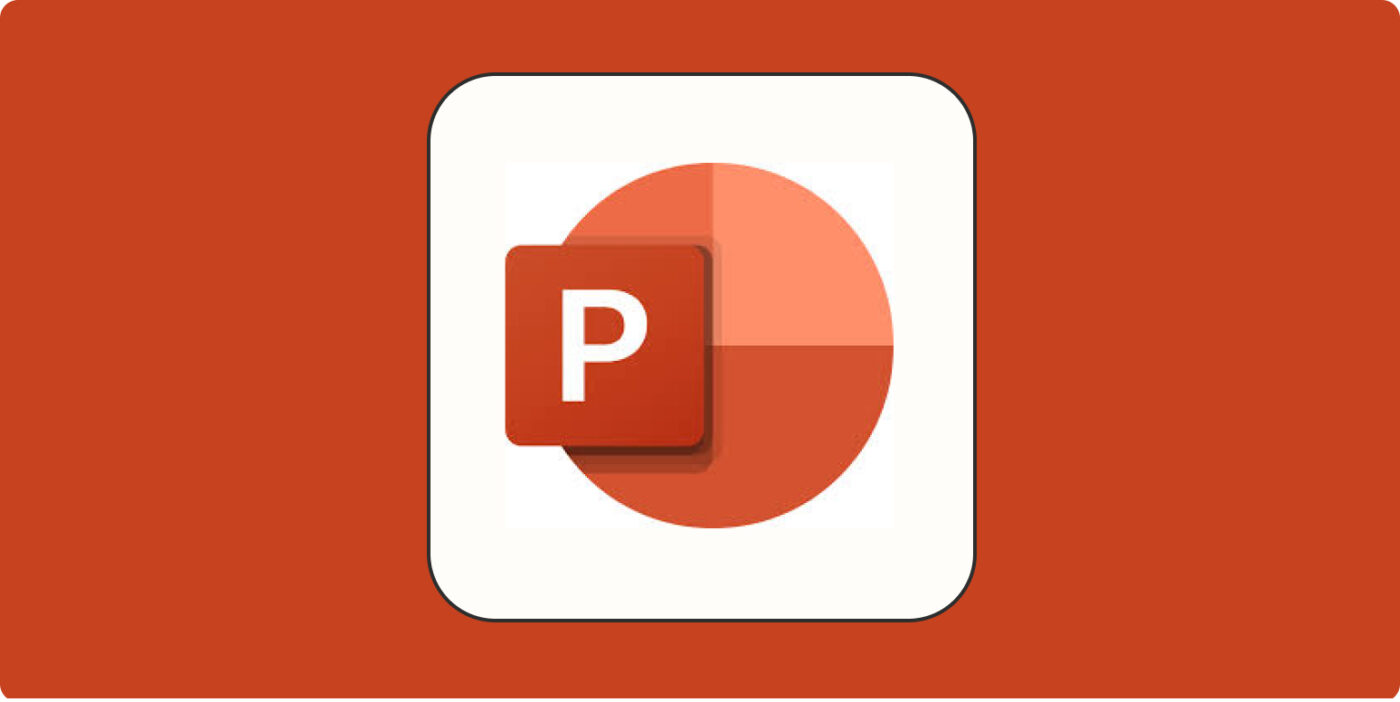
पावरपॉइंट कैसे खोलें
To open PowerPoint, first make sure the software is installed on your computer. Then, follow these steps:
पावरपॉइंट खोलने के लिए, सबसे पहले यह सुनिश्चित करें कि सॉफ़्टवेयर आपके कंप्यूटर पर इंस्टॉल किया गया है। फिर, इन चरणों का पालन करें:
1.Click on the Start menu (Windows) or Spotlight (Mac).
Start मेनू (Windows) या Spotlight (Mac) पर क्लिक करें।
2.Next, type “PowerPoint” in the search bar.
इसके बाद, सर्च बार में “PowerPoint” टाइप करें।
3.Afterward, click on the PowerPoint application when it appears in the search results.
फिर, जब पावरपॉइंट एप्लिकेशन सर्च रिजल्ट्स में दिखाई दे, तो उस पर क्लिक करें।
4.Finally, PowerPoint will open, and you’ll be ready to create a new presentation or open an existing one.
अंत में, पावरपॉइंट खुल जाएगा और आप एक नई प्रस्तुति बनाने या पहले से मौजूद प्रस्तुति को खोलने के लिए तैयार होंगे।
5.Moreover, if you already have a shortcut on your desktop or taskbar, you can simply click on it to open PowerPoint directly.
इसके अलावा, अगर आपके पास डेस्कटॉप या टास्कबार पर पावरपॉइंट का शॉर्टकट है, तो आप सीधे उस पर क्लिक करके पावरपॉइंट खोल सकते हैं।
Elements of PowerPoint
Slides:
- Slides are the individual pages in a presentation. Firstly, each slide can contain text, images, charts, graphs, videos, and other multimedia elements.
- स्लाइड्स प्रस्तुति में व्यक्तिगत पृष्ठ होते हैं। सबसे पहले, प्रत्येक स्लाइड में टेक्स्ट, चित्र, चार्ट, ग्राफ़, वीडियो और अन्य मल्टीमीडिया तत्व हो सकते हैं।
Text Boxes:
- Text boxes allow you to add written content to your slides. For example, you can add titles, bullet points, and descriptions.
- टेक्स्ट बॉक्स आपको अपनी स्लाइड्स में लिखित सामग्री जोड़ने की अनुमति देते हैं। उदाहरण के लिए, आप शीर्षक, बुलेट प्वाइंट और विवरण जोड़ सकते हैं।
Images:
- In addition, images can be added to slides to make them more visually engaging. You can insert pictures from your computer or use online sources.
- इसके अलावा, स्लाइड्स में चित्र जोड़े जा सकते हैं ताकि वे और अधिक दृश्यात्मक रूप से आकर्षक बन सकें। आप अपने कंप्यूटर से चित्र जोड़ सकते हैं या ऑनलाइन स्रोतों का उपयोग कर सकते हैं।
Charts and Graphs:
- Moreover, charts and graphs are used to present data in a visually understandable format. They help simplify complex information for the audience
- इसके अलावा, चार्ट्स और ग्राफ़ डेटा को दृश्य रूप में समझाने के लिए उपयोग किए जाते हैं। ये जटिल जानकारी को दर्शकों के लिए सरल बना देते हैं।
Transitions:
- Next, transitions are visual effects that occur when moving from one slide to another. You can choose from various transition effects, such as fade, wipe, and push.
- फिर, ट्रांज़िशन वे दृश्य प्रभाव होते हैं जो एक स्लाइड से दूसरी स्लाइड में जाने पर होते हैं। आप fade, wipe, और push जैसे विभिन्न ट्रांज़िशन प्रभावों में से चयन कर सकते हैं।
Animations:
- Animations are used to add movement to objects on your slides, such as making text appear or images slide in. For instance, you can make text fade in when presenting.
- एनीमेशन का उपयोग स्लाइड्स पर वस्तुओं में गति जोड़ने के लिए किया जाता है, जैसे कि टेक्स्ट का प्रकट होना या चित्र का स्लाइड में आना। उदाहरण के लिए, आप टेक्स्ट को प्रस्तुत करते समय उसे फीका होते हुए प्रकट कर सकते हैं।
Multimedia:
- Furthermore, multimedia like videos and audio can be added to make your presentation more dynamic and interactive.
- इसके अलावा, वीडियो और ऑडियो जैसे मल्टीमीडिया को जोड़कर आपकी प्रस्तुति को और अधिक गतिशील और इंटरएक्टिव बनाया जा सकता है।
Themes and Layouts:
- Themes determine the overall style, colour scheme, and font of your presentation, while layouts dictate how the content is arranged on each slide.
- थीम्स आपके प्रस्तुति की समग्र शैली, रंग योजना और फ़ॉन्ट का निर्धारण करती हैं, जबकि लेआउट्स यह तय करते हैं I कि प्रत्येक स्लाइड में सामग्री कैसे व्यवस्थित होती है।
Hyperlinks:
- Finally, hyperlinks allow you to link to other slides or external websites directly from your presentation.
- अंत में, हाइपरलिंक आपको अपनी प्रस्तुति से सीधे अन्य स्लाइड्स या बाहरी वेबसाइट्स से लिंक करने की अनुमति देते हैं।